ラジオサーバーで録音したmp3の音源は、そのままラジオサーバーで聴くこともできます。
ラジオサーバーについての記事は以下をご参照くださいね。

iPhoneやiPad、iPodで音源を再生できたらお出かけの荷物も減りますよね。
mp3の録音データを転送する方法を徹底解説します!
前提として
ラジオサーバーをPCに接続して、適当な場所にmp3ファイルは保存しておいてください。
Macの画面を例に説明していきますが、Windowsでも大差なく操作できると思います。
iTunesでの操作手順
[ファイル]→[ライブラリに追加]を選びます。
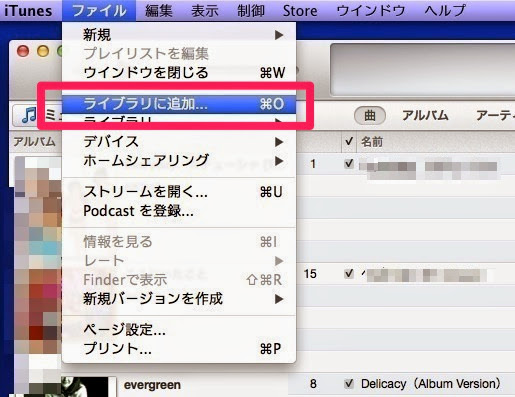
★ポイント★
ファイルを追加する時は、「ミュージック」の状態で追加します。
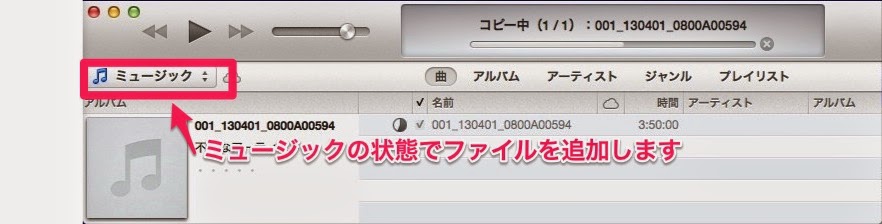
追加したファイルの行の上で右クリック→「情報を見る」でプロパティを開きます。
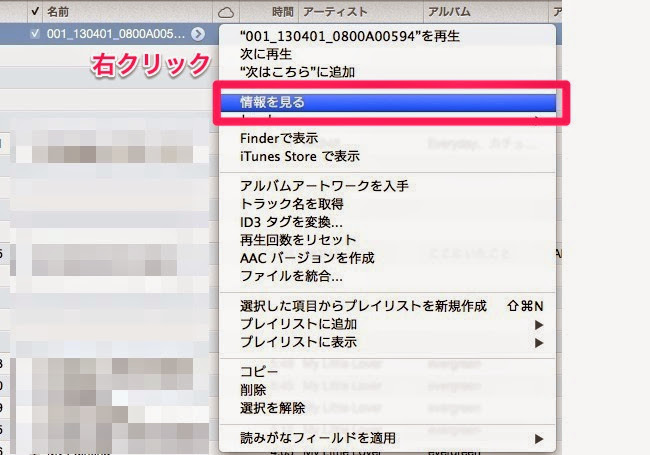
番組名がわかるように、「アルバム名」の欄に番組名などを入力しておきます。
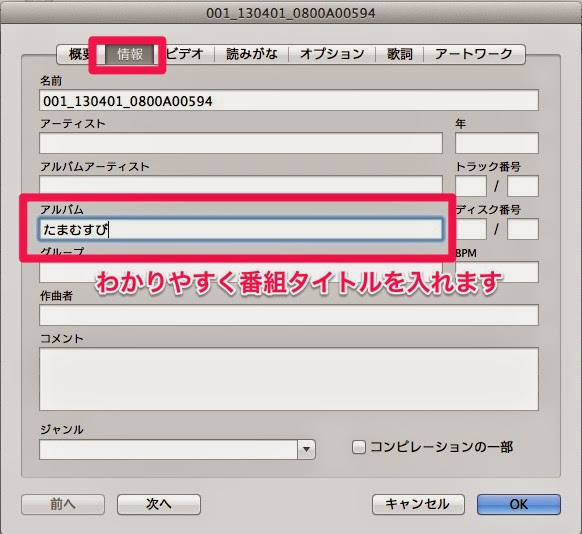
◎オプション【超重要!】
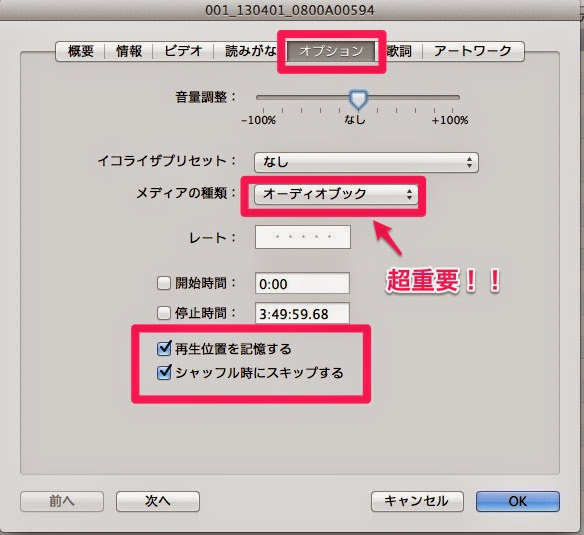
メディアの種類は「オーディオブック」に変更します。
以前は「podcast」でも動作しましたが、iOS7になってからiPhoneではうまくファイルが追加されなくなってしまいました。
その他は上の設定の通りにしておけば、長時間データの録音再生の時は何かと便利です。
アートワークには好きな画像を登録しておけば、iPhoneで再生時にロック画面にもずっと表示されます。
長い時間見ていてなごむ画像を設定してみてください♪
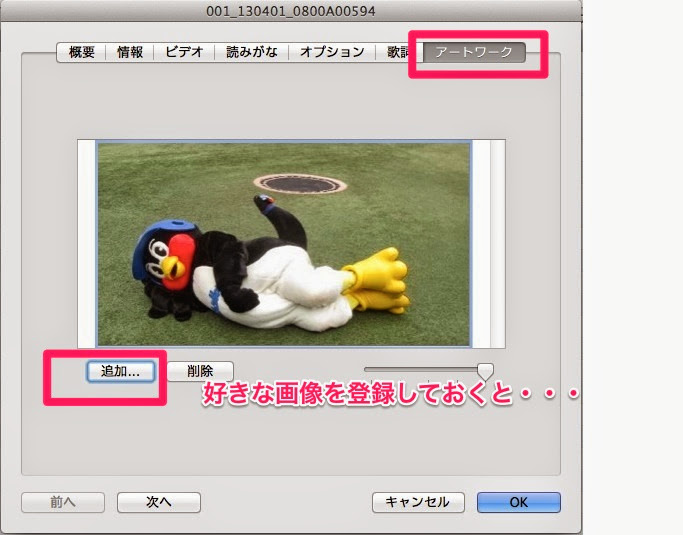
私の場合は「つば九郎」です。こんな感じでね。
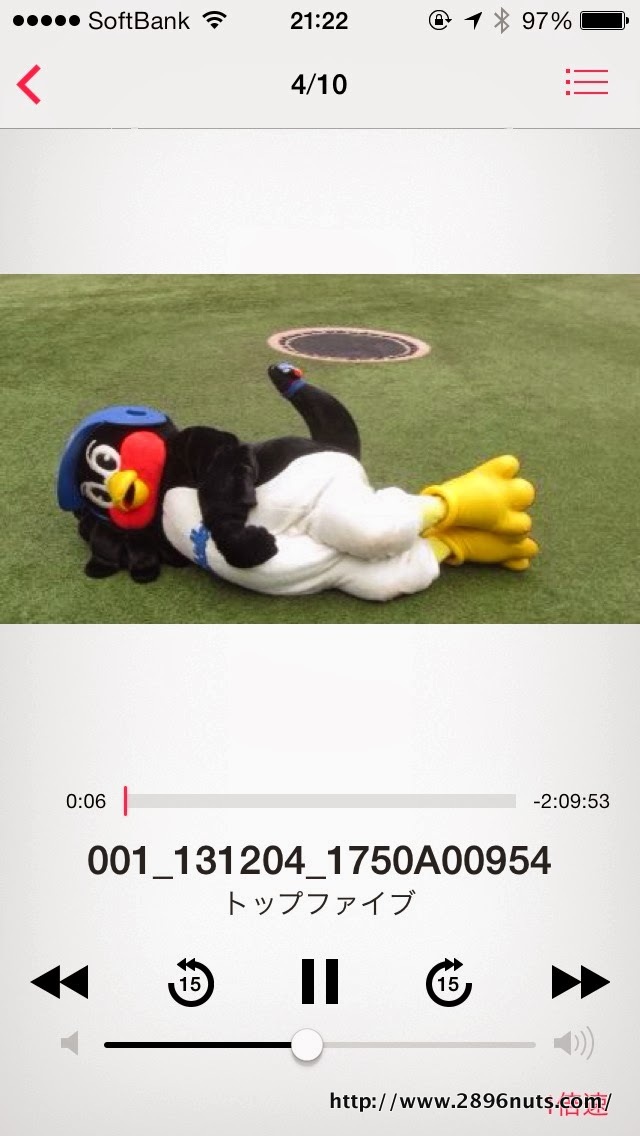
ロック画面
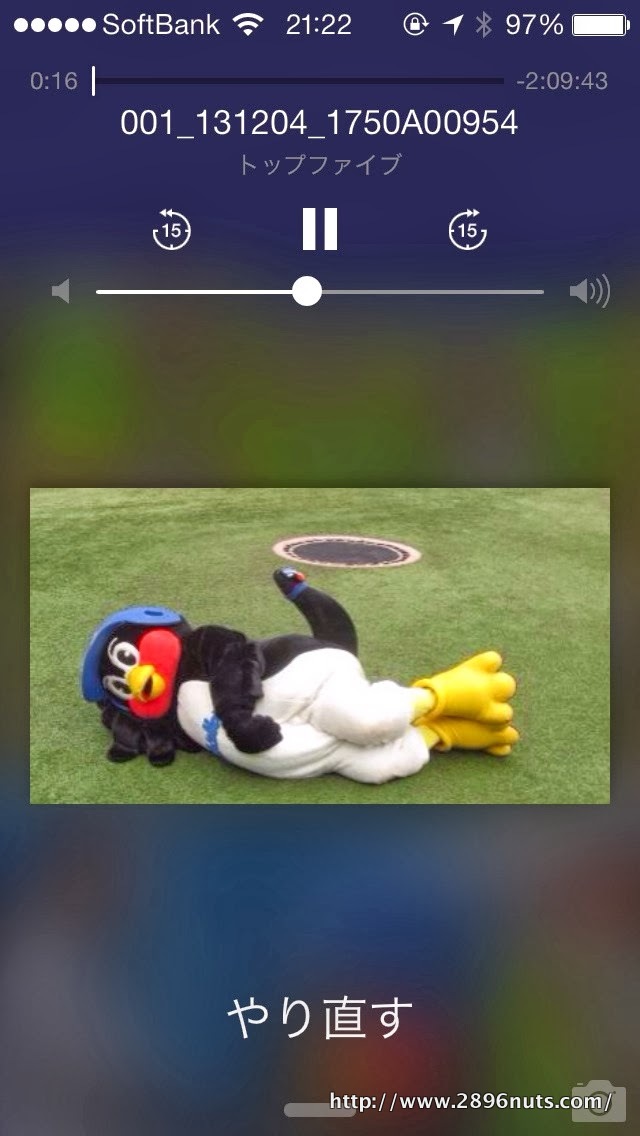
オーディオブックに画面を切り替えると、アートワークで追加した画像が表示されます。
アートワークは番組ごとに設定してあげると、わかりやすいかも。
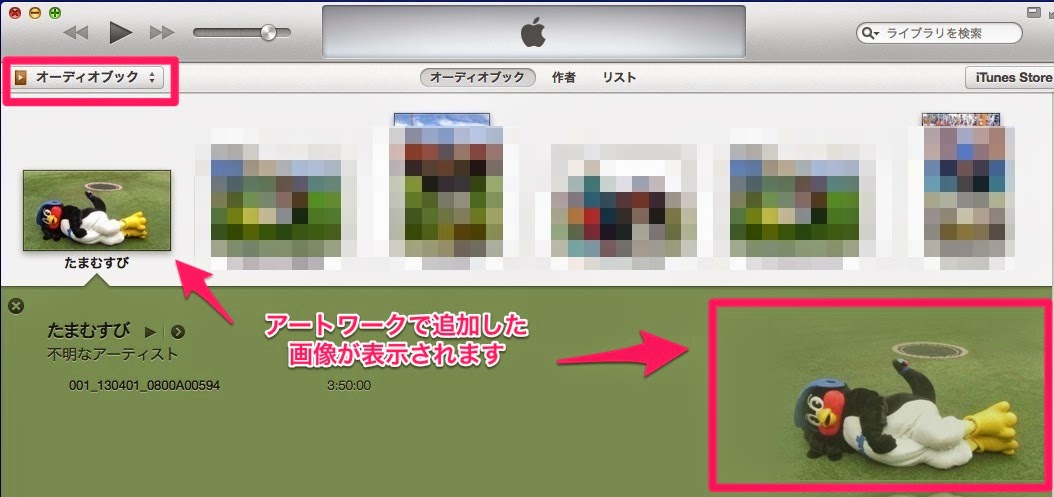
iPhoneとの同期
オーディオブックの同期は「ブック」を選択します。
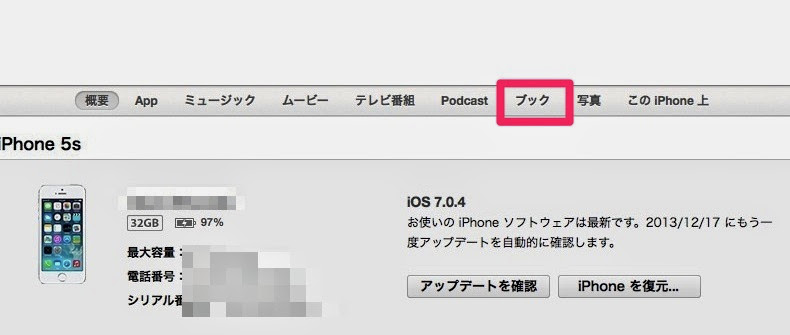
同期するファイルを選ばない場合は以下のように「すべてのオーディオブック」にしておけばいいかと。
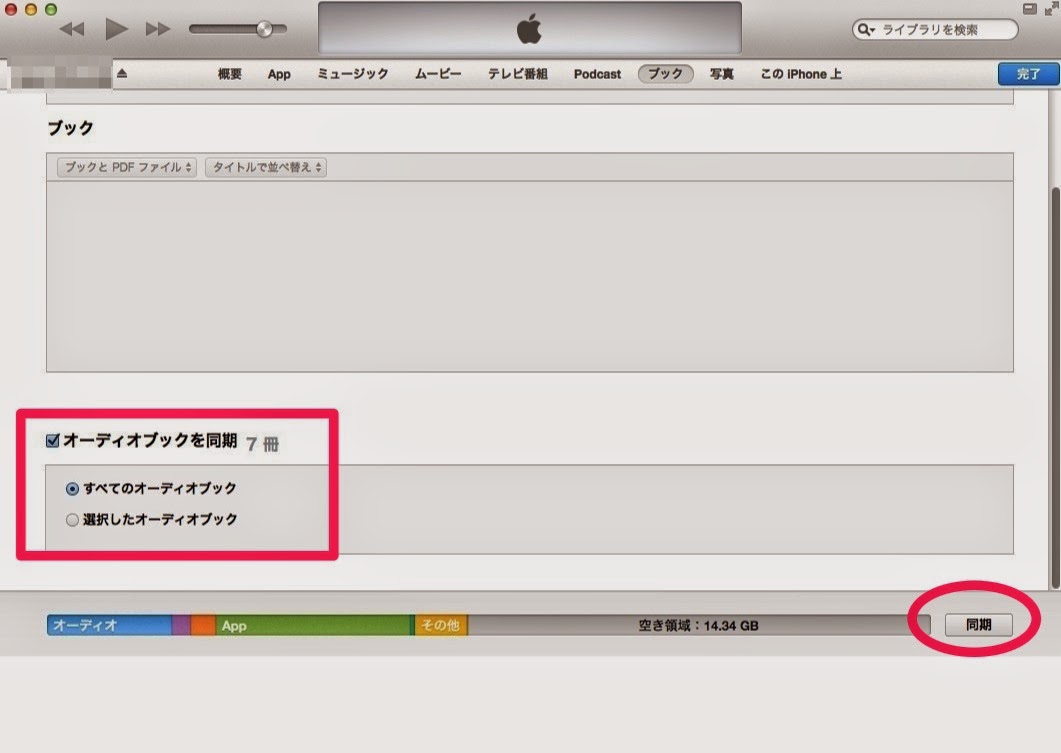
iPhoneミュージックアプリの設定
標準でiPhoneに入っているミュージックアプリの初期画面には、オーディオブックが表示されていないのでメニューを出します。
右上の[編集]をタップ
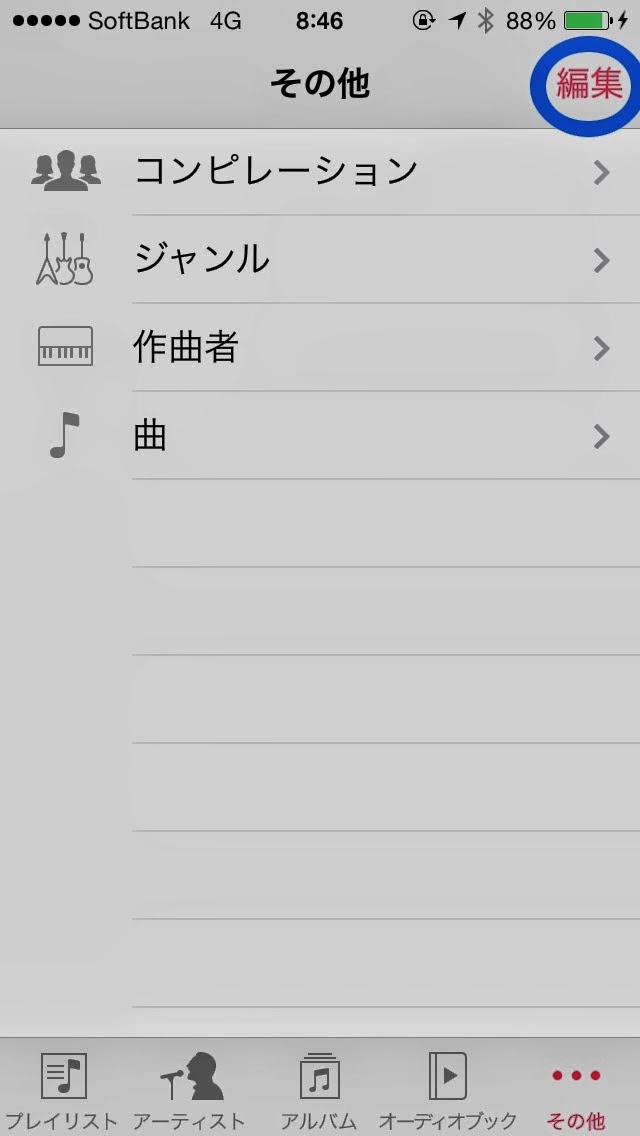
画面上に「オーディオブック」のアイコンがいるので、下のよく使う領域にもっていきます。
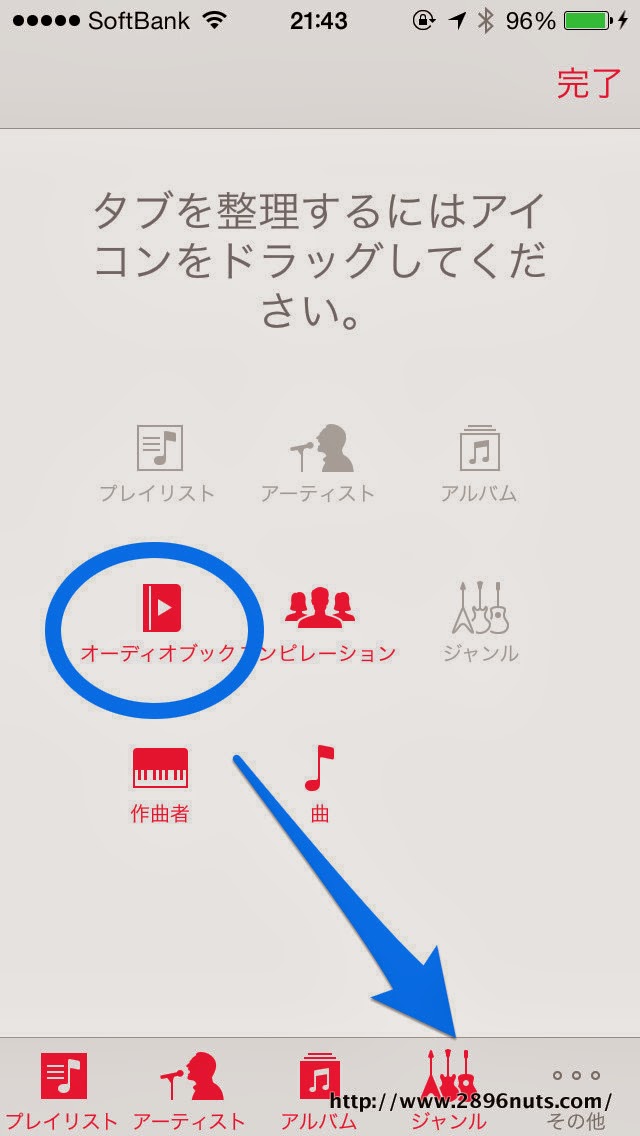
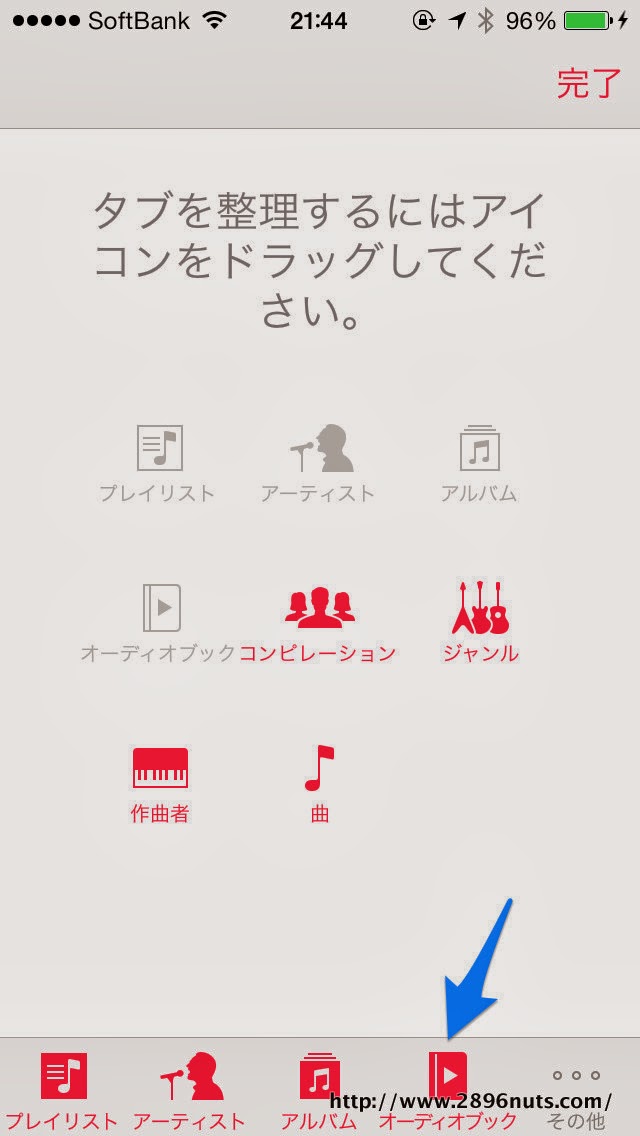
「オーディオブック」のアイコンをクリックすれば…
追加したラジオ番組がiPhoneに表示されるはずです!
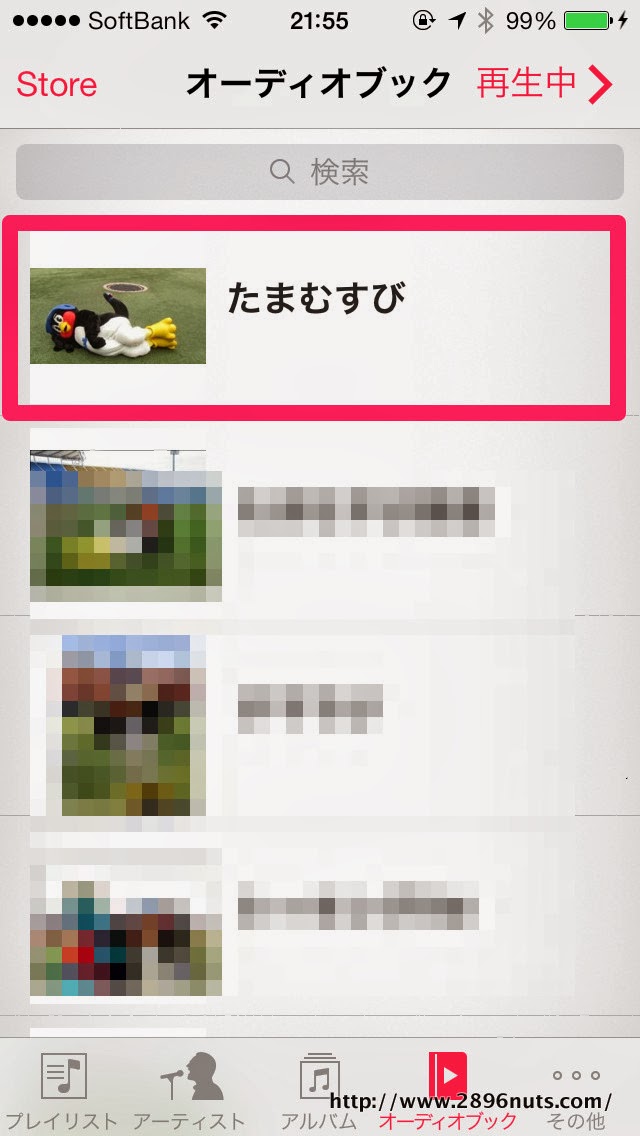
最後に
通勤電車やiPhoneを接続したカーオーディオで再生など、iTunesに登録できさえすれば色んな場面でラジオを聴けるようになります。
皆さんもちょっとした時間にラジオを聴いてみませんか?
筆者のプロフィール

- Webサイト編集、フリーライター。遠征先でご当地グルメを堪能しているときが一番しあわせ。→[詳細プロフィール]
埼玉県で快適に暮らすための情報をまとめた「さいたまノート」も運営中。
最新の投稿
- 2022年7月2日北海道【2022年版】「びえいのコーンぱん」大人気北海道土産を確実に買うには
- 2021年8月29日節約術Y!mobileにキャリア変更しました
- 2018年12月5日レビューMacBookもiPad Proも充電できるスタイリッシュモバイル用充電器
- 2018年11月27日東京東京のウォーキングスポット 秋・紅葉の水元公園



